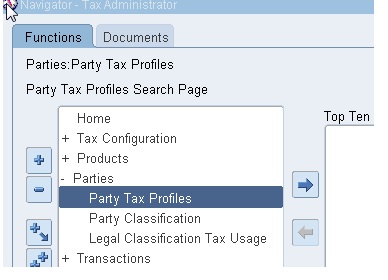
Party Type: Operating Unit Owning Tax Content
Party Name: Vision Operations (Name of the OU you wish to setup for tax)
Navigation : Tax Manager/Administrator > Tax Configuration > Tax Regimes
We are going to create a United Kingdom regime.
Tax Regime Code XXX UK REGIME
Name XXX UK REGIME
Regime Level Country
Country Name United Kingdom
Effective From 10-Jan-2000
Parent Regime Code NULL
Used to Group Regimes Unchecked
Click on Show Controls and Defaults.
|
Field
|
Value
|
|
Controls:
|
|
|
Allow Tax Recovery
|
Unchecked
|
|
Allow Override and Entry of Inclusive Tax Lines
|
Checked
|
|
Allow Tax Exemptions
|
Checked
|
|
Allow Tax Exceptions
|
Checked
|
|
Defaults:
|
|
|
Tax Currency
|
GBP
|
|
Minimum Accountable Unit
|
0.01
|
|
Rounding Rule
|
Nearest
|
|
Tax Precision
|
2
|
|
Allow Multiple Jurisdictions
|
Unchecked
|
|
Field
|
Value
|
|
Party Name
|
Operating Unit
|
|
Party Type
|
Operating Unit Owning Tax Content *
|
|
Configuration for Taxes and Rules
|
Common Configuration
|
|
Configuration for Product Exceptions
|
Common Configuration
|
|
Effective From
|
10-Jan-2000
|
Navigation: Tax Manager/Administrator > Tax Configuration > Taxes
|
Field
|
Value
|
|
Tax Regime Code
|
XXX UK REGIME (From LOV – Regime defined in Step 1)
|
|
Configuration Owner
|
Global Configuration Owner
|
|
Tax Source
|
Create a New Tax
|
|
Tax
|
XXX UK TAX
|
|
Tax Name
|
XXX UK TAX
|
|
Tax Type
|
VAT
|
|
Geography Type
|
Country
|
|
Parent Geography Type
|
Country
|
|
Parent Geography Name
|
United Kingdom
|
|
Set as Offset Tax
|
Unchecked
|
|
Set Tax for Reporting Purposes
|
Unchecked
|
|
Field
|
Value
|
|
Controls:
|
|
|
Allow Tax Inclusion
|
Unchecked
|
|
Allow Override and Entry of Inclusive Tax Lines
|
Checked
|
|
Allow Tax Rounding Override
|
Checked
|
|
Allow Override for Calculated Tax Lines
|
Checked
|
|
Use Legal Registration Number
|
Unchecked
|
|
Allow Multiple Jurisdictions
|
|
|
Allow Mass Creation of Jurisdictions
|
Checked
|
|
Defaults:
|
Checked
|
|
Allow Tax Rate Rules
|
Checked
|
Tax Manager/Administrator > Tax Configuration > Tax Statuses
Click Create
|
Field
|
Value
|
|
Tax Regime
|
XXX UK REGIME (From LOV in Step 1)
|
|
Tax
|
XXX UK TAX (From LOV in Step 2)
|
|
Tax Status Code
|
XXX UK STATUS
|
|
Name
|
XXX UK STATUS
|
|
Effective From
|
10-Jan-2000 (Defaults)
|
|
Set as Default Tax Status
|
Checked
|
|
Default Status Effective From
|
10-Jan-2000 *
|
View confirmation message:
|
Field
|
Value
|
|
Tax Jurisdiction Code
|
XXX UK JURISDICTION
|
|
Tax Jurisdiction Name
|
XXX UK JURISDICTION
|
|
Tax Regime Code
|
XXX UK REGIME (From LOV Step 1)
|
|
Tax
|
XXX UK TAX (From LOV Step 2)
|
|
Geography Type
|
COUNTRY
|
|
Effective From
|
10-JAN-2000
|
|
Geography Name
|
United Kingdom
|
|
Default Tax Jurisdiction Settings:
|
|
|
Set as default Tax Jurisdiction
|
Checked
|
|
Default Effective From
|
10-Jan-2000
|
Ensure confirmation message is received.
|
Field
|
Value
|
|
Tax Regime Code
|
XXX UK REGIME (From LOV Step 1)
|
|
Configuration Owner
|
Global Configuration Owner
|
|
Tax
|
XXX UK TAX (From LOV Step 2)
|
|
Tax Status Code
|
XXX UK STATUS (From LOV Step 3)
|
|
Tax Jurisdiction Code
|
XXX UK JURISDICTION (From LOV Step 4)
|
|
Tax Rate Code
|
XXX UK RATE
|
|
Rate Type
|
Percentage
|
|
Rate Periods:
|
|
|
Percentage Rate
|
20
|
|
Effective From
|
01-Jan-2000
|
|
Field
|
Value
|
|
Set as Default Rate
|
Checked
|
|
Default Effective Date
|
01-Jan-2000
|
Tax Manager/Administrator > Tax Configuration > Taxes
Query XXX UK Tax -> Click Go -> Click Tax Accounts
Enter the Operating Unit and populate Tax Expense and Tax Recoverable/Liability accounts.
Click Apply. & Click Apply again Click Apply a third time
Click Apply a third time
Tax Manager/Administrator > Tax Configuration > Tax Rules
Enter the following:
|
Field
|
Value
|
|
Configuration Owner
|
Global Configuration Owner
|
|
Tax Regime Code
|
XXX UK REGIME
|
|
Tax
|
XXX UK TAX
|
|
Field
|
Value
|
|
Determine Place of Supply
|
Ship to, use bill to if ship to is not found
|
|
Determine Tax Applicability
|
Applicable
|
|
Determine Tax Registration
|
STANDARD_TB
|
|
Calculate Tax Amounts
|
STANDARD_TC
|
Click on Update Pencil Icon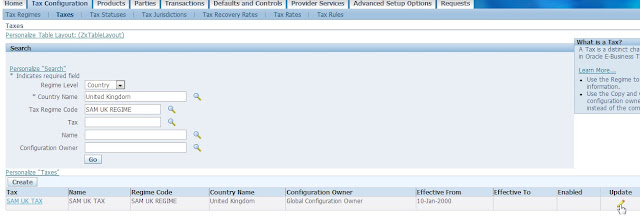
Payables > Invoices : Entry > Invoices


































Recent Comments