Often times, WebADI can be very confusing to work with. There are just too many issues if it is not properly set up. Sometimes you may encounter VBProject Runtime Error when trying to open Web-ADI template file, or sometimes the Excel spreadsheet just hangs up, or can’t be opened.
There are few steps you will have to take before WebADI can be properly used:
- Microsoft Office Version
- Microsoft Excel Settings
- Internet Explorer Settings
Follow the steps below given in the screenshots and apply the settings exactly as they are depicted. The screenshots are from Excel 2010, however the settings should also work for 2000, 2003, 2007 versions.
A) Check the Microsoft Office Version
Make sure you are using 32-bit version of Microsoft Office. Click on Excel –> File –> Help. If you are running 64-bit version, you may want to uninstall 64-bit and re-install the 32-bit version of Microsoft Office.
B) Open Microsoft Excel –> File –> Options –> Trust Center –> Trust Center Settings
B-1) Trusted Documents:
Make sure to check “Allow documents on a network to be trusted“.
B-2) Add-Ins:
Make sure to uncheck all the options.
B-3) ActiveX Settings:
Check only “Enable all controls without restrictions and without prompting“. All other options should be unchecked.
B-4) Macro Settings:
Check “Enable all macros” and “Trust access to the VBA project object model” options.
B-5) Protected View:
Check only “Enable Protected View for Outlook attachments” and “Enable Data Execution Prevention mode” options. All other options should be unchecked.
In case the WebADI still does not work, then keep all the options unchecked, and retry.
B-6) Message Bar:
Check “Show the Message Bar in all applications when achieve content, such as ActiveX controls and macros, has been blocked“.
B-7) External Content:
Check the “Enable all Data Connections” and “Enable automatic update for all Workbook Links” options only.
C) Internet Explorer Settings:
Open Internet Explorer –> Tools –> Internet Options –> Security Tab –> Custom Level.
C-1) Downloads
Scroll down to Downloads section, and make sure File Download is Enabled.
C-2) Miscellaneous:
Scroll down to Miscellaneous section, and make sure to match the following setting.
C-3) Scripting:
Scroll down to Scripting section, and make sure to match the following setting. Then press OK.
Now log out from your Oracle Applications and re-log back in. Retry the Web-ADI upload.

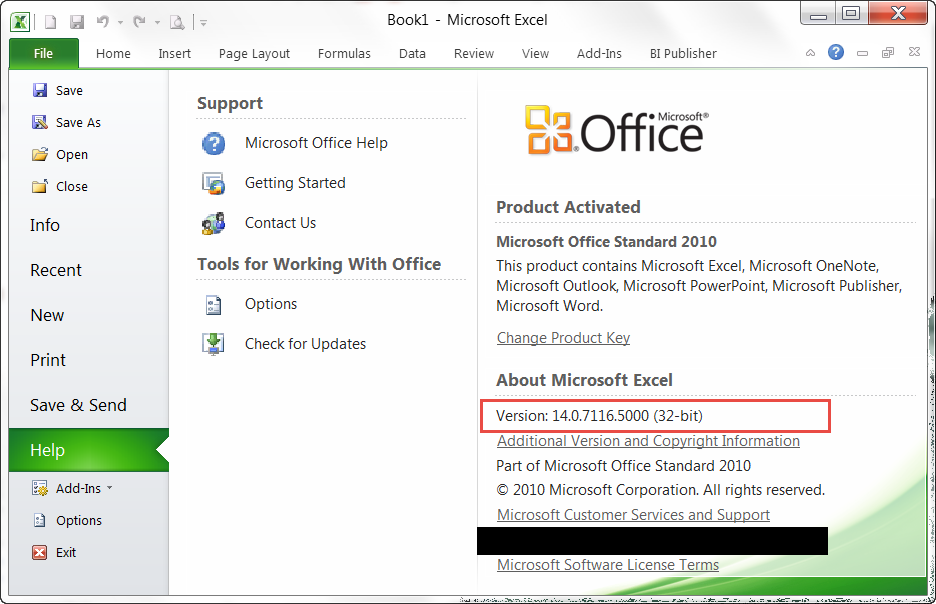














My excell 2010 crashing after applying this.
Help