SRW (Sql Report Writer) Package is a built in package in Oracle Reports Builder. It is a collection of PL/SQL constructs that include many functions, procedures, and exceptions you can reference in any of your libraries or reports.
The PL/SQL provided by the SRW package enables you to perform such actions as change the formatting of fields, run reports from within other reports, create customized messages to display in the event of report error, and execute SQL statements. There are nearly 70 functions, procedures, and exceptions are there in this package. Here I am giving brief information and uses of few important functions, procedures, and exceptions.
SRW.MESSAGE:
It is a Procedure that displays a message with the message number and text that you specify. It is mainly used to debug a report in Reports Builder.
SRW.MESSAGE(msg_number NUMBER, msg_text CHAR);
Example:
function foo return boolean is
begin
if :sal < 0 then
SRW.MESSAGE(100, 'Found a negative salary. Check the EMP table.');
raise SRW.PROGRAM_ABORT;
else
:bonus := :sal * .01;
end if;
return(true);
end;
SRW.PROGRAM_ABORT:
This exception stops the report execution and raises the following error message: REP-1419: PL/SQL program aborted. SRW.PROGRAM_ABORT stops report execution when you raise it.
SRW.DO_SQL:
This procedure executes the specified SQL statement from within Reports Builder. The SQL statement can be DDL (statements that define data), or DML (statements that manipulate data). DML statements are usually faster when they are in PL/SQL, instead of in SRW.DO_SQL.
Since you cannot perform DDL statements in PL/SQL, the SRW.DO_SQL packaged procedure is especially useful for performing them within Reports Builder.
Example:
FUNCTION CREATETABLE RETURN BOOLEAN IS
BEGIN
SRW.DO_SQL('CREATE TABLE TEST_EMP (EMPNO NUMBER NOT NULL
PRIMARY KEY, SAL NUMBER (10,2)) PCTFREE 5 PCTUSED 75');
RETURN (TRUE);
EXCEPTION
WHEN SRW.DO_SQL_FAILURE THEN
SRW.MESSAGE(100, 'ERROR WHILE CREATING TEST_EMP TABLE.');
RAISE
SRW.PROGRAM_ABORT;
END;
SRW.DO_SQL_FAILURE:
Reports Builder raises this exception when the SRW.DO_SQL packaged procedure fails. This exception stops the report execution and raises the following error message:
REP-1425: Error running DO_SQL package – REP-msg ORA-msg.
SRW.GET_REPORT_NAME:
This function returns the file name of the report being executed.
SRW.GET_REPORT_NAME (report_name);
Example:
function AfterPForm return boolean is
my_var varchar2(80);
BEGIN
SRW.GET_REPORT_NAME (my_var);
SRW.MESSAGE(0,'Report Filename = '||my_var);
RETURN (TRUE);
END;
SRW.RUN_REPORT:
This procedure synchronously executes the specified report within the context of the currently running report.
SRW.RUN_REPORT (“report=test.rdf … “)
SRW.SET_FIELD:
This procedure sets the value of a character, number, or date field. This is useful when you want to conditionally change a field’s value.
SRW.SET_FIELD (object_id, text CHAR | number NUM | date DATE);
Example:
Suppose you want to conditionally change the number of a field, based on each employee’s salary. In the format trigger for the field, you could type the following:
FUNCTION CHGFIELD RETURN BOOLEAN IS
TMP NUMBER;
BEGIN
if :sal >= 5000 then
tmp := :sal * 1.10;
srw.set_field (0, tmp);
else
srw.set_field (0, 4000);
end if;
RETURN (TRUE);
END;
SRW.SET_FIELD should be used only to change the contents of a field’s datatype, not change the field to a different datatype.
Others in Brief:
- SRW.SET_FONT_FACE: This procedure specifies font face for a CHAR, DATE, or NUMBER field. SRW.SET_FONT_FACE(‘arial’);
- SRW.SET_FONT_SIZE: This procedure specifies font size for a CHAR, DATE, or NUMBER field. SRW.SET_FONT_SIZE(10);
- SRW.SET_FONT_STYLE: This procedure specifies font style for a CHAR, DATE, or NUMBER field. SRW.SET_FONT_STYLE(SRW.ITALIC_STYLE);
- SRW.SET_FORMAT_MASK: This procedure specifies the format mask for the DATE or NUMBER field. SRW.SET_FORMAT_MASK(‘mask’);
- SRW.SET_TEXT_COLOR: This procedure specifies the global text color of the CHAR, DATE, or NUMBER field. SRW.SET_TEXT_COLOR(‘color’);

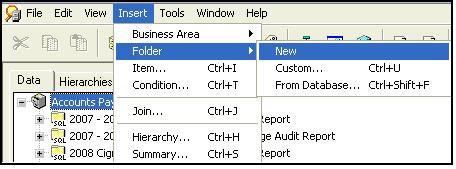
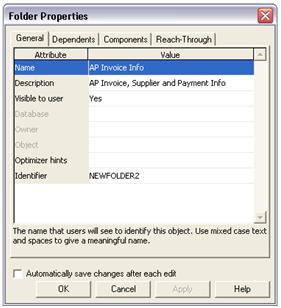

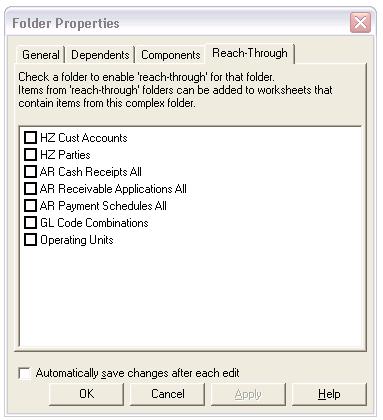

Recent Comments