Categories are the method by which the items in inventory can be separated logically and functionally for planning, purchasing and other activities.You can use categories and category sets to group your items for various reports and programs. A category is a logical classification of items that have similar characteristics. A category set is a distinct grouping scheme and consists of categories. The flexibility of category sets allows you to report and inquire on items in a way that best suits your needs. This article will describe how to create categories and category set in oracle inventory.
Suppose we need a category called ‘INV_COLORS’. We can define multiple colors in this category and then assign this category to an item.
Example:
- Item1 —- Black
- Item2 —- Red
- Item3 —- Green
- Item4 —- Orange
1] First we need to create a value set to hold these colors.
Navigation > Setup: Flexfields: Validation: Sets
Validation type Select: Independent
2] Next we need to enter our values in the INVENTORY_COLOR valueset
RED, GREEN, BLUE, BLACK, and ORANGE
Navigation -> Setup: Flexfields: Validation: Values
Save and close the Screen.
3] Now we need to create a KFF Structure
Navigation Setup: Flexfields: Key: Segments
Create the structure name: In the “Code” field enter INV_COLORS
4] Click on the “Segments” button.
- Enter the “Number” field: 10
- Enter the Name field: Color
- Enter the “Window Prompt”: Color (This value will appear on the screen)
- Enter the “Column” field: Segment1 (you can choose any column)
Save and exit the form.
5] Check the Freeze flex field Definition, the following warning will appear.
Click OK.
6] The “Compile” button is now available to be selected. Click on the compile button.
Click Ok
Close the form.
7] Go to View -> Request and Verify that the new Category flexfield compiled successfully.
8] The new structure is ready for use. Now let’s create a category.
Navigation : Setup: Items: Categories: Category Codes
- Enter the structure name: INV_COLORES
- Enter the category: BLACK
- (Note the form does not provide an LOV for the categories. You will need to use edit symbol at the top of the page or “ e “ to bring up the lov)
- Enter the description.
9] Next we create our category set.
Navigation Setup: Items: Categories: Category Sets
- Fill in the category set Name: INV_COLORS_SET
- The description: Inventory color set
- The Flex Structure: INV_COLORS
- The Controlled: Org Level
- Default Category: BLACK
10] After creating the category set, we can assign it to any items.

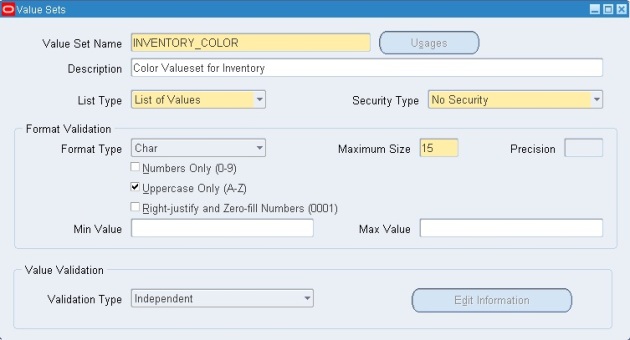




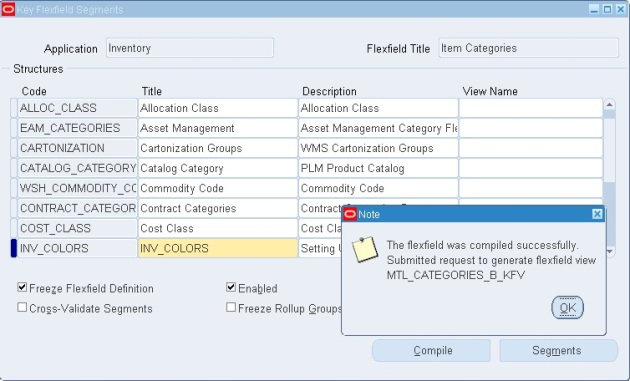
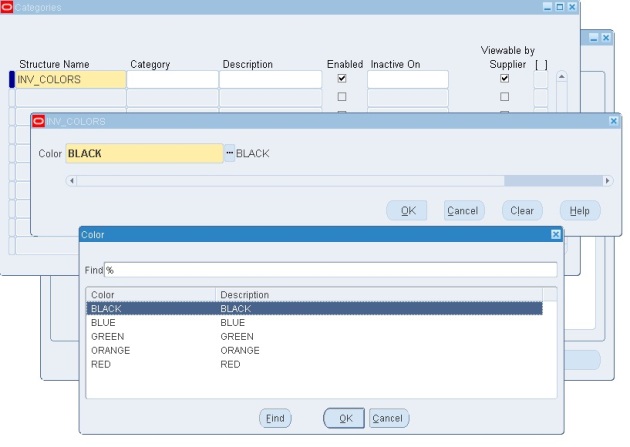

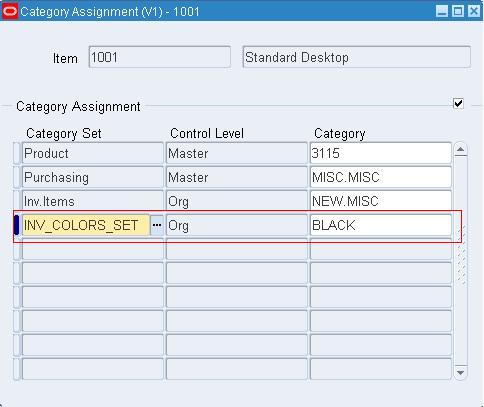

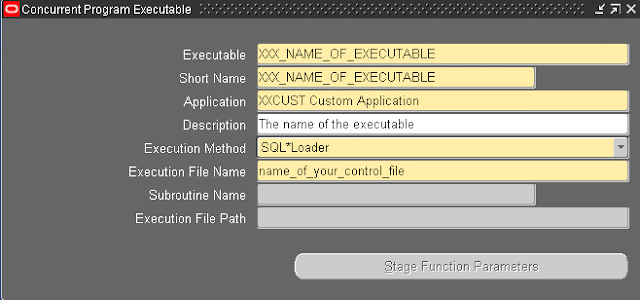


Recent Comments