Oracle Discoverer: is an intuitive tool for creating reports and performing on-line analysis. Discoverer uses the EUL (End User Layer), a meta data definition, which hides the complexity of the database from the end user and provides easy to use wizards for creating reports to suit individual needs. The flexibility of this tool allows the user to create cross tab reports that perform like pivot tables in Excel.
Oracle XML Publisher: is a new Oracle tool for reporting. It enables users to utilize a familiar desktop tool, like MS Word or MS Excel, to create and maintain their own report. At runtime, XML Publisher merges the custom templates with the concurrent request extracts data to generate output in RTF, PDF, HTML and EXCEL.
RXi Report: (Variable reports) – variable format reports delivered with the E-Business 11i. With this tool a user has the ability to print the same report with multiple layouts. The user can also choose which columns he requires on a particular report. This tool is most used on Oracle Financials Applications.
FSG Reports (Financial Statement Generator): is a powerful report building tool for Oracle General Ledger. Some of benefits of using this tool are that a user can generate financial reports, and schedule reports to run automatically. The only drawback of this tool is that it is only available for the general ledger responsibility and can be used to see only financial account balances.
Business Intelligence System (BI): is a set of tools to provide high level information for the managers (decision makers) to run their business such as the profitability of a particular business unit. The information this tool provides helps managers to take the right decision with the daily data that is uploaded on their systems






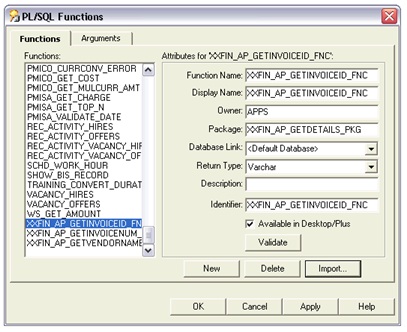
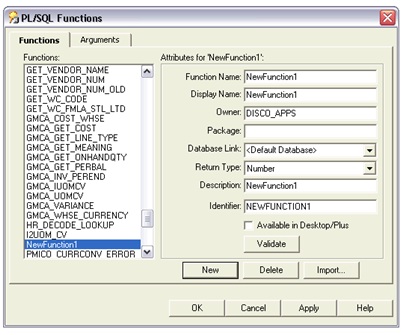
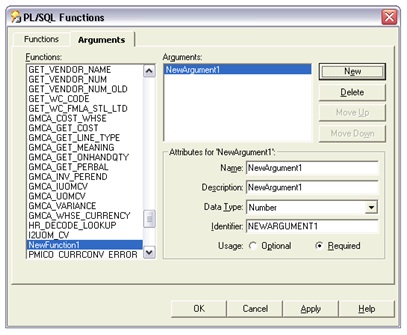

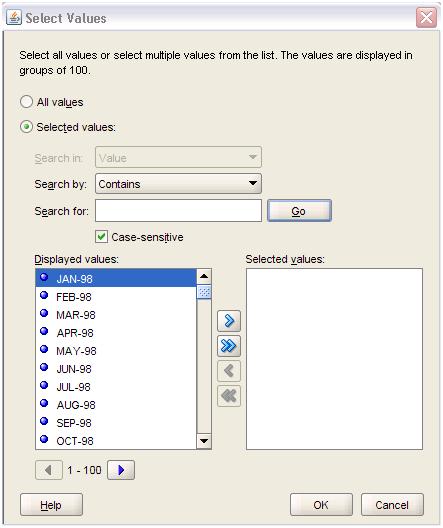
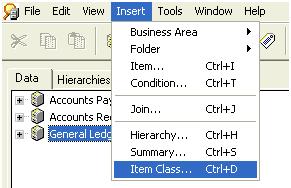



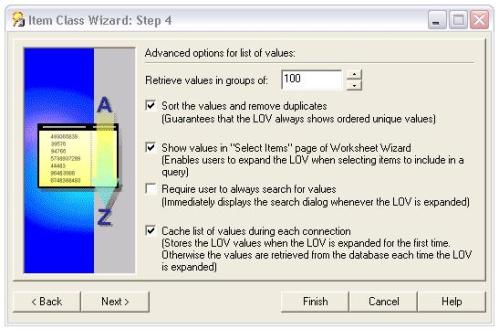
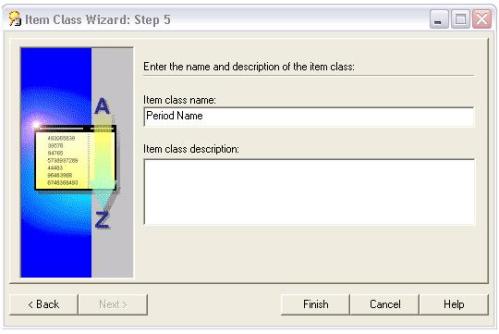
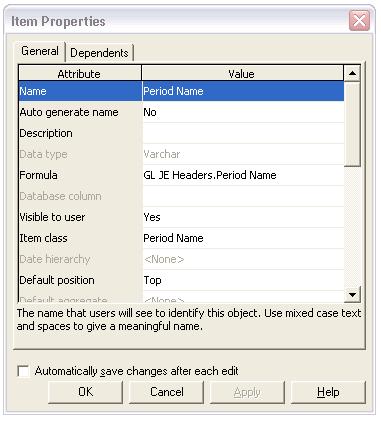
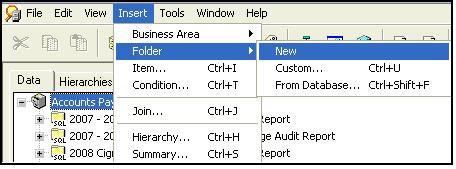
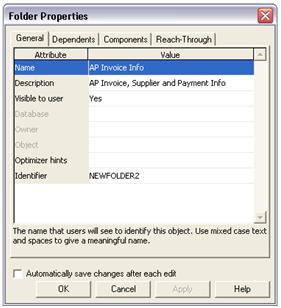

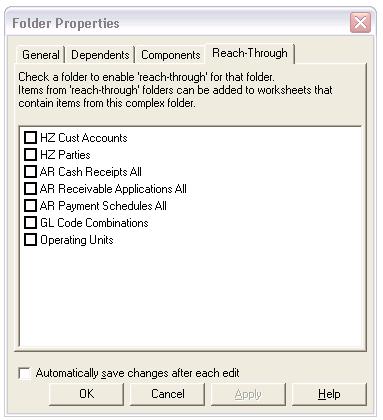
Recent Comments